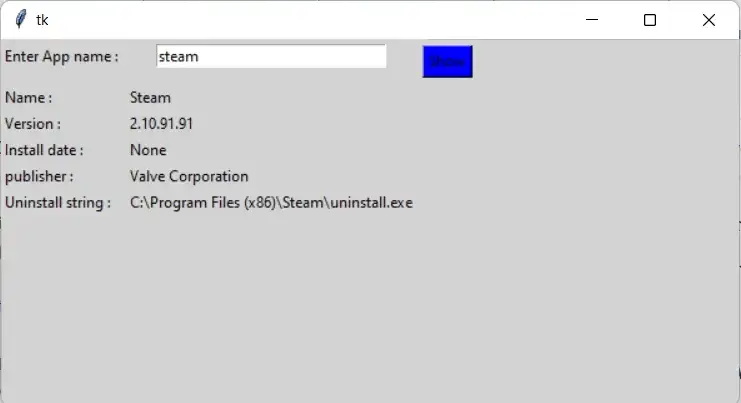
winapps is a Python library that enables us to manage installed applications on Windows operating system. So, in this tutorial, we will use Python winapps module to create an app that allows us to search installed apps on a computer.
pip install winapps
# import modules
from tkinter import *
import winapps
# function to attach output
def app():
for item in winapps.search_installed(e.get()):
name.set(item.name)
version.set(item.version)
Install_date.set(item.install_date)
publisher.set(item.publisher)
uninstall_string.set(item.uninstall_string)
# object of tkinter
# and background set for grey
master = Tk()
master.configure(bg='light grey')
# Variable Classes in tkinter
name = StringVar()
version = StringVar()
Install_date = StringVar()
publisher = StringVar()
uninstall_string = StringVar()
# Creating label for each information
# name using widget Label
Label(master, text="Enter App name : ",
bg="light grey").grid(row=0, sticky=W)
Label(master, text="Name : ",
bg="light grey").grid(row=2, sticky=W)
Label(master, text="Version :",
bg="light grey").grid(row=3, sticky=W)
Label(master, text="Install date :",
bg="light grey").grid(row=4, sticky=W)
Label(master, text="publisher :",
bg="light grey").grid(row=5, sticky=W)
Label(master, text="Uninstall string :",
bg="light grey").grid(row=6, sticky=W)
# Creating label for class variable
# name using widget Entry
Label(master, text="", textvariable=name,
bg="light grey").grid(row=2, column=1, sticky=W)
Label(master, text="", textvariable=version,
bg="light grey").grid(row=3, column=1, sticky=W)
Label(master, text="", textvariable=Install_date,
bg="light grey").grid(row=4, column=1, sticky=W)
Label(master, text="", textvariable=publisher,
bg="light grey").grid(row=5, column=1, sticky=W)
Label(master, text="", textvariable=uninstall_string,
bg="light grey").grid(row=6, column=1, sticky=W)
e = Entry(master, width=30)
e.grid(row=0, column=1)
# creating a button using the widget
b = Button(master, text="Show", command=app, bg="Blue")
b.grid(row=0, column=2, columnspan=2, rowspan=2, padx=5, pady=5,)
mainloop()Google Chrome has dominated web browsing for over a decade with 71.77% global market share.…
Perplexity just made its AI-powered browser, Comet, completely free for everyone on October 2, 2025.…
You've probably heard about ChatGPT Atlas, OpenAI's new AI-powered browser that launched on October 21,…
Perplexity Comet became free for everyone on October 2, 2025, bringing research-focused AI browsing to…
ChatGPT Atlas launched on October 21, 2025, but it's only available on macOS. If you're…
Two AI browsers just entered the ring in October 2025, and they're both fighting for…